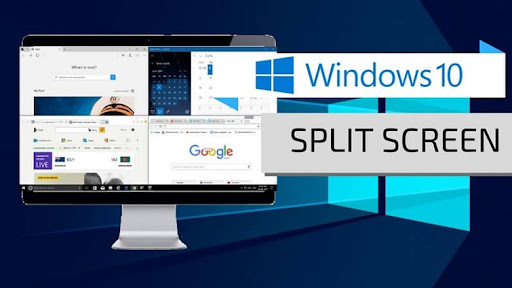
Hút hầm cầu tại Phú Quốc Hút hầm cầu tại Phú Quốc công ty chuyển nhà công ty chuyển nhà sỉ thịt bò khô sỉ thịt bò khô nước chấm nem nướng nha trang nước chấm nem nướng nha trang Thông tắc cống tại Bắc Giang Thông tắc cống tại Bắc Giang đèn xe nâng […]
Một trong những tính năng bị lãng quên sở hữu nhiều điều hữu ích cho người dùng máy tính khi làm việc học tập hay giải trí cùng với nhiều tab một lúc. Việc chuyển đổi qua lại giữa các tab đã được hạn chế rất nhiều nhờ tính năng chia đôi màn hình laptop. Laptop Cường Phát xin hướng dẫn những cách phân chia màn hình laptop trong quá trình làm việc mà người dùng chưa được biết đến trong chuyên mục bài viết ngày hôm nay.
Mục lục
1. Lợi ích của việc chia hai màn hình laptop
Khi sử dụng laptop để làm việc người dùng thường quên mất tính năng chia đôi màn hình laptop nhanh tận dụng tính năng ưu việt mà các nhà sản xuất máy tính cá nhân hay PC đã cài đặt sẵn. Nếu biết cách chia đôi màn hình máy tính sẽ giúp cho người dùng cảm thấy thoải mái và tiện lợi khi sử dụng laptop để làm việc, học tập hay giải trí
1.1. Tiết kiệm thời gian
Việc chuyển đổi qua lại giữa các tab gây mất thời gian cho người sử dụng khi cần làm việc gấp. Tính năng chia màn hình làm hai hoặc thành nhiều ô nhỏ trên màn hình laptop hay máy tính PC sẽ giúp cho người dùng quản lý dữ liệu một cách tốt nhất. Đồng thời tiết kiệm được nhiều thời gian tìm kiếm bởi vì không cần thao tác chuyển tab chậm chạp.
1.2. Sao chép dữ liệu dễ dàng nhanh chóng
Khi màn hình laptop được chia làm 2 hay thành nhiều ô nhỏ hỗ trợ tích cực cho người dùng trong việc copy dữ liệu từ file này rồi paste sang file khác một cách chính xác.
Việc quản lý các file trên cùng màn hình giúp người dùng hạn chế việc nhầm lẫn khi copy hoặc paste thông tin dữ liệu.
Việc chuyển Tab liên tục sẽ gây sự rối loạn và nhầm lẫn đáng tiếc khi người dùng cần copy hay paste dữ liệu cần chia sẻ trên nhóm học tập hay làm việc.
1.3. Chia 2 màn hình độc lập giúp dễ dàng làm việc
Việc chia đôi màn hình laptop sẽ hỗ trợ tích cực cho người dùng khi làm việc học tập giải trí hạn chế việc chuyển đổi liên tục giữa các tab. Điều này sẽ giúp cho người dùng laptop tập trung cho công việc, học tập không gặp các bất tiện khi phải chuyển đổi giữa các tab.
Cho nên việc theo dõi nội dung không bị gián đoạn nhờ màn hình laptop được chia đôi hoặc thành nhiều ô cửa sổ riêng biệt hỗ trợ người dùng thao tác thuận tiện hơn.
1.4. Thoải mái giải trí với hai màn hình song song
Khi màn hình laptop được chia làm hai thì người dùng có thể vừa nghe nhạc vừa đọc tin tức hoặc so sánh các bản tin tức với nhau một cách thuận tiện. Điều này hỗ trợ tích cực cho những người chơi game cần những thao tác nhanh gọn và chính xác.
Tính năng chia đôi màn hình laptop thật sự rất hữu ích cho người dùng máy tính hiện nay, đặc biệt là các game thủ. Trong khi giải trí, nghe nhạc hay xem phim người dùng có thể thực hiện các việc này một lúc trên cùng giao diện màn hình laptop thật vô cùng thú vị.
2. Hướng dẫn cách chia màn hình máy tính Win 10, Win 7
Trong chuyên mục bài viết ngày hôm nay Cường Phát laptop xin được chia sẻ những hướng dẫn chia đôi màn hình máy tính cài đặt Windows 10 và Windows 7 để mọi người đều có thể tận hưởng tính năng ưu việt này của các dòng laptop cấu hình cao.
2.1. Bật chế độ Multitasking
Người dùng chỉ cần truy cập vào mục Setting trên laptop Win 10, Win 7 rồi nhấn vào thư mục System. Tiếp theo là người dùng lựa chọn nút Multitasking để bật tính năng chia nhỏ màn hình trên mục Snap Windows.
2.2. Cách chia đôi màn hình laptop bằng mouse
Để thực hiện phân chia màn hình laptop bằng chuột, người dùng bấm vào ô vuông bên phải màn hình để thu nhỏ cửa sổ rồi điều chỉnh kích thước tùy ý muốn. Sau đó dùng chuột kéo thả các cửa sổ còn lại trên phần trống của màn hình. Vậy là người dùng có thể chia màn hình thành các ô nhỏ để một lúc có thể sử dụng được nhiều tab.
2.3. Sử dụng thanh Taskbar
Một trong những cách chia đôi màn hình desktop phổ biến là nhấp chuột vào thanh taskbar nằm ở phía cuối màn hình. Tiếp theo nhấp thả chuột để màn hình về giao diện như cũ, người dùng nhấp chuột vào thanh Taskbar để nhấn chọn Undo Show All Windows side by side.
2.4. Sử dụng phím tắt Windows
Người dùng lựa chọn vị trí cửa sổ muốn chia đôi màn hình rồi nhấn tổ hợp phím Windows và mũi tên -> để chuyển đổi các cửa sổ qua phía bên phải của màn hình. Khi muốn chuyển đổi các màn hình nhỏ sang bên trái thì sử dụng tổ hợp phím Windows và mũi tên <-.
2.5. Chia thành nhiều màn hình
Khi muốn chia hai màn hình laptop win 10 thì người dùng cần sự hỗ trợ của ứng dụng Snap Assist để thực hiện việc chia thành nhiều ô nhỏ. Chẳng hạn muốn chia 5 ô cửa nhỏ trên màn hình laptop, người dùng đặt chuột tại chỗ trống trên cửa sổ đã mở.
Thực hiện thao tác nhấn giữ chuột bên trái rồi kéo cửa sổ đó qua phía phía tay trái màn hình và nhấp thả giữ chuột. Người dùng thực hiện nhấn giữ chuột phải và kéo cửa sổ qua bên phải màn hình. Cũng một thao tác như vậy người dùng tiếp tục thực hiện với ba ô cửa sổ còn lại.
3. Kết luận về cách chia đôi màn hình máy tính Win 7, Win 10
Những cách chia đôi màn hình laptop mà cửa hàng máy tính Cường Phát vừa chia sẻ tổng hợp từ kinh nghiệm của nhiều người dùng laptop cài đặt hệ điều hành Windows 10, Windows 7, Windows 8.1.
Trên các dòng laptop ứng dụng hệ điều hành hiện đại đều tích hợp tính năng chia màn hình thành hai hoặc nhiều ô cửa sổ nhỏ hỗ trợ cho người dùng thao tác nhanh chóng trong quá trình làm việc, học tập hay giải trí.
Xem thêm: Laptop Dell cũ giá rẻ, mua bán Dell i3, i5, i7 [LIKE NEW 99%]
Liên hệ với Laptop Cường Phát
Địa chỉ : 98/10 Phan Huy Ích, p15, Tân Bình, TPHCM
Điện thoại : 0902715468 zalo, viber, sms
Website : www.laptopcuongphat.com















